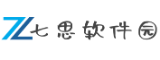在这个互联网时代,直播和视频内容创作已经成为了很多人展示自我、分享生活以及赚钱的重要途径。而在众多的直播和录屏软件中,OBS(OpenBroadcasterSoftware)无疑是最受欢迎的一款,它不仅免费、开源,还支持高度自定义设置,满足不同用户的需求。
为什么选择OBS?

OBS作为一款开源软件,支持Windows、Mac和Linux等操作系统,广泛应用于直播平台、在线教育、游戏录制和其他视频创作领域。它拥有强大的功能,如多场景切换、高清画质、实时视频处理、音频调整等,能够帮助用户制作出专业级的直播和视频内容。
OBS还支持丰富的插件和扩展功能,可以根据需求随时添加各种特效和工具,让你的直播画面更加生动、精致。如果你是一个新手主播或视频创作者,使用OBS将会是一个极好的选择,它简单易用,功能强大,让你轻松上手。
如何下载OBS?

访问官方网站
你需要访问OBS的官方网站:https://obsproject.com/zh-cn。这是获取OBS最新版的唯一安全途径,避免下载到病毒或恶意软件。
选择合适的操作系统
进入OBS官网后,你会看到不同操作系统版本的下载链接。根据你的电脑操作系统,选择合适的版本。如果你是Windows用户,点击“Windows”即可开始下载。如果是Mac用户,则选择“macOS”版本。如果你是Linux用户,则选择“Linux”版本。
下载并保存安装文件

点击下载链接后,OBS安装程序会自动开始下载。下载完成后,你可以在浏览器的下载文件夹中找到OBS的安装包,双击它准备安装。
如何安装OBS?
启动安装程序
找到下载好的OBS安装包,双击打开,进入安装向导界面。在这个界面中,你会看到安装过程的一些基本信息。
选择安装路径
安装程序会提示你选择安装目录。如果你没有特殊的需求,直接点击“下一步”即可,OBS会默认安装在系统的标准路径中。如果你希望将OBS安装在自定义路径中,可以点击“浏览”选择其他目录。
选择附加任务
在安装过程中,安装向导会询问是否创建桌面快捷方式。一般来说,勾选“创建桌面快捷方式”是一个很好的选择,方便以后直接从桌面启动OBS。你还可以选择其他附加任务,如是否添加开始菜单项等。
开始安装
确认选择后,点击“安装”按钮,OBS将开始安装。这一过程可能需要几分钟时间,安装程序会根据你的电脑配置进行相应的安装操作。
完成安装并启动
安装完成后,点击“完成”按钮,安装向导会自动退出,你可以通过桌面快捷方式或者开始菜单找到OBS并启动它。第一次启动时,OBS可能需要一些时间进行初始配置。
如何配置OBS进行直播或录制?
一旦你完成了OBS的安装,接下来就需要配置OBS,确保它能够顺利地进行直播或视频录制。下面我们将介绍一些基础设置,帮助你快速上手。
设置视频和音频参数
启动OBS后,首先你需要进入“设置”界面,点击左下角的“设置”按钮。在设置窗口中,你可以调整OBS的视频和音频参数。
视频设置:在“视频”选项卡中,你可以设置分辨率和帧率。一般情况下,选择1080p分辨率和60帧率将能够提供较为流畅的画面效果。如果你的电脑配置较低,可以选择720p分辨率和30帧率。
音频设置:在“音频”选项卡中,你可以设置音频采样率(建议选择44.1kHz或48kHz)以及音频设备。你可以选择麦克风和系统音频输入设备,确保你的声音能够正常传输。
添加视频源和音频源
在OBS的主界面,左下角有一个“源”面板。在这里你可以添加你想要捕捉的内容,包括摄像头、显示器、游戏窗口、浏览器窗口等。点击下方的“+”号按钮,选择你需要的源类型。
显示捕捉:如果你想录制或直播整个桌面,可以选择“显示捕捉”,然后选择你要录制的显示器。
游戏捕捉:如果你要直播或录制游戏画面,可以选择“游戏捕捉”,然后选择游戏窗口。
视频捕捉设备:如果你使用摄像头进行直播或录制,可以选择“视频捕捉设备”,然后选择摄像头设备。
在音频源方面,你也可以选择添加麦克风、系统声音等多个音频源,以确保你的视频和音频都能被顺利捕捉。
设置直播平台账号
如果你计划在直播平台(如Twitch、YouTube等)进行直播,你需要在OBS中进行直播账号的配置。在设置窗口中,选择“流”选项卡,选择你所使用的直播平台,并输入你的账号信息和流密钥。
流密钥通常可以在直播平台的设置页面中找到,它是用来识别你的直播频道的唯一标识。在输入流密钥后,你就可以连接OBS与直播平台,实现直播推流。
调整直播画面和场景
OBS支持多场景切换功能,允许你在直播过程中切换不同的场景。例如,你可以设置一个场景用于游戏直播,另一个场景用于摄像头直播,甚至可以设置一个场景用于插入图片或视频。
在“场景”面板中,你可以点击“+”添加新场景,并在每个场景中添加不同的视频源。你可以自由调整每个源的大小、位置,甚至进行旋转和裁剪,让直播画面更加生动。
测试并开始直播/录制
配置完成后,你可以点击“开始预览”按钮,查看实时画面效果。如果一切设置妥当,就可以点击“开始录制”或者“开始直播”按钮,开始你的直播或视频录制之旅。
通过以上步骤,你已经成功安装并配置好了OBS,接下来就可以开始进行直播或者录制视频了。希望这篇教程能够帮助你顺利开启你的直播之旅,创造出精彩的内容!