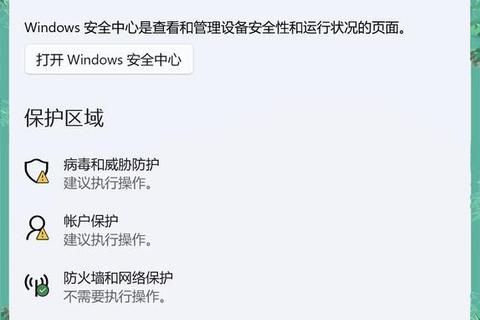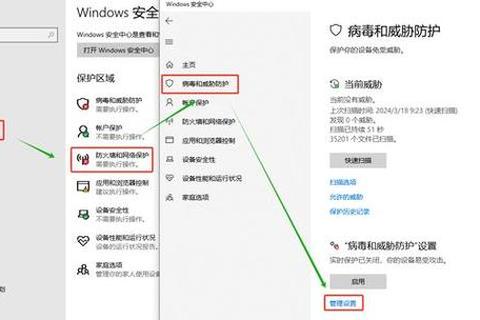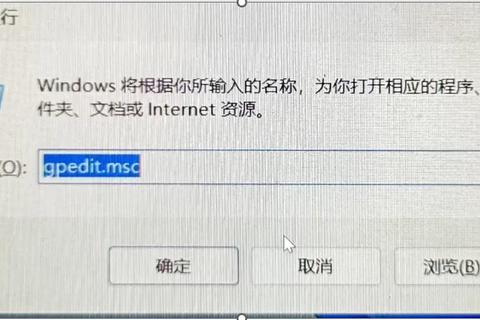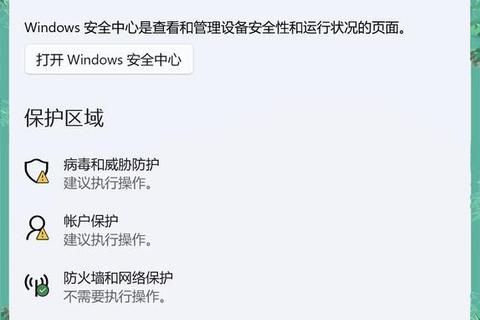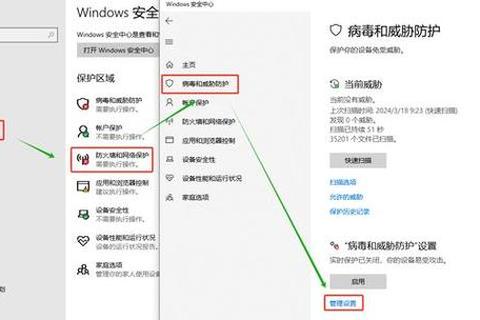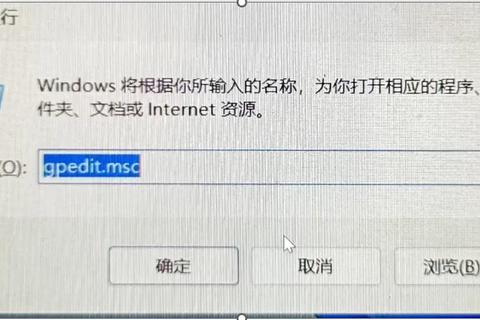高效解决系统防护难题:如何彻底关闭杀毒软件与防火墙
19429202025-03-21电脑游戏9 浏览
一、系统防护工具是保护伞还是拦路虎?
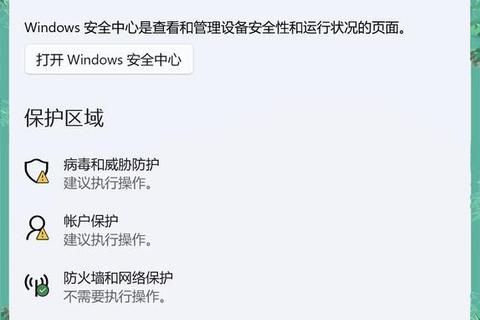
“高效解决系统防护难题:如何彻底关闭杀毒软件与防火墙”是许多用户搜索的高频问题。在Windows 11等操作系统中,自带的Microsoft Defender和防火墙虽然能抵御恶意攻击,但也会因误判拦截合法软件、占用系统资源或干扰特定操作(如游戏加速、开发调试)而引发争议。例如,某用户反馈称:“每次运行旧版设计软件,Defender都会误报病毒并强制删除文件,导致工作流程中断。”类似案例表明,系统防护工具的“过度保护”已成为部分用户的痛点。
二、如何彻底关闭Windows自带杀毒软件?
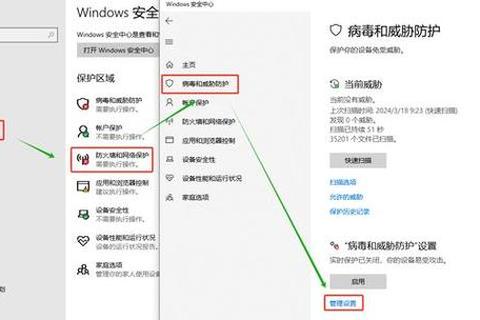
案例支撑:一位游戏开发者因Defender频繁拦截调试工具,导致测试效率降低50%。通过以下方法彻底关闭防护后,性能提升显著:
1. 组策略禁用(专业版适用):
按下`Win+R`输入`gpedit.msc`,进入“计算机配置→管理模板→Windows组件→Microsoft Defender防病毒”,启用“关闭Microsoft Defender防病毒”选项。
同步关闭“实时保护”功能,避免后台扫描占用资源。
2. 注册表修改(家庭版替代方案):
输入`regedit`打开注册表编辑器,定位路径`HKEY_LOCAL_MACHINESOFTWAREPoliciesMicrosoftWindows Defender`,新建`DisableAntiSpyware`项并设为1。
3. 第三方工具辅助:部分安全工具(如Defender Control)可一键禁用服务,但需谨慎选择来源以避免恶意软件风险。
三、怎样安全关闭防火墙而不影响网络功能?
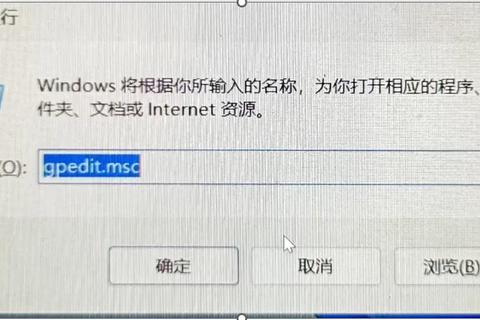
案例支撑:某用户因防火墙阻止远程办公软件端口,导致视频会议频繁断开。通过以下分层方案解决问题:
1. 临时关闭(推荐):
进入“设置→隐私和安全性→Windows安全中心→防火墙和网络保护”,选择当前网络类型(公用/专用),关闭防火墙开关。
2. 自定义规则:
在“高级设置”中为特定应用(如Steam、远程工具)添加入站/出站规则,允许其通行。
3. 彻底禁用(高风险):
通过控制面板进入“系统和安全→Windows Defender防火墙”,选择“关闭防火墙”并保存设置。需注意:此操作可能暴露设备于公网攻击。
四、第三方杀毒软件如何永久退出?
案例支撑:某企业因诺顿杀毒误删财务软件数据库,造成数据恢复成本超万元。解决方案包括:
1. 软件内设置:右键任务栏图标,选择“暂停防护”或“退出程序”。例如,卡巴斯基需在设置中关闭“自保护”模式后才能完全退出。
2. 服务管理:
输入`services.msc`打开服务面板,找到杀毒软件相关服务(如`Norton Service`),将其启动类型改为“禁用”。
3. 卸载残留清理:使用专业卸载工具(如Geek Uninstaller)彻底删除注册表项和残留文件,避免后台进程复活。
操作建议与风险提示
“高效解决系统防护难题:如何彻底关闭杀毒软件与防火墙”需权衡安全与效率:
1. 优先选择临时关闭:完成特定操作后立即恢复防护,避免长期暴露风险。
2. 替代方案优化:安装轻量级杀毒软件(如火绒)或启用Windows沙盒模式运行可疑程序。
3. 定期安全检查:关闭防护期间,手动扫描系统漏洞,监控网络流量异常。
通过以上方法,用户既能解决防护工具的干扰问题,又能最大限度降低安全风险。正如网络安全专家所言:“关闭防护不是终点,而是建立更精细化安全策略的起点。”